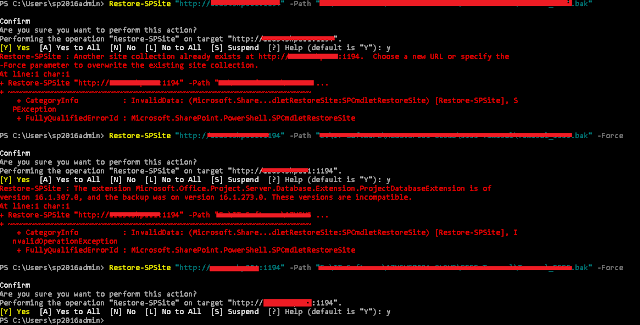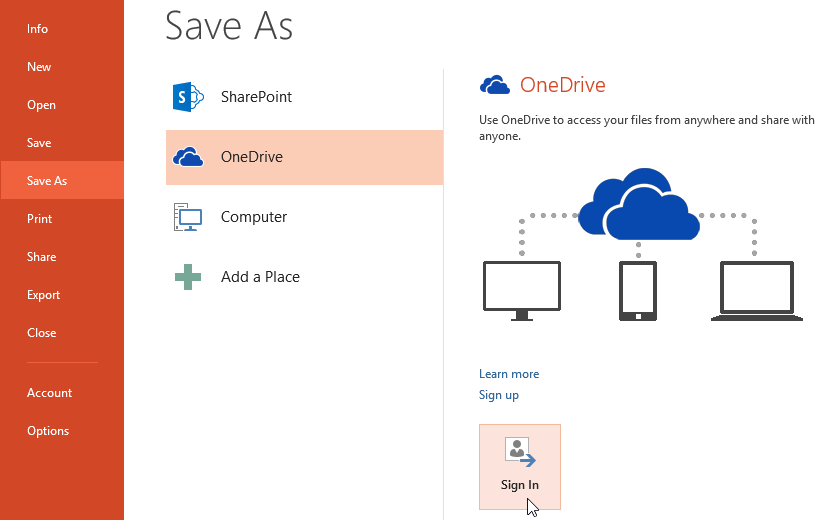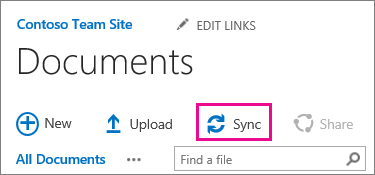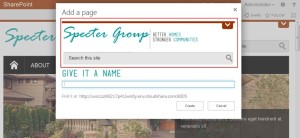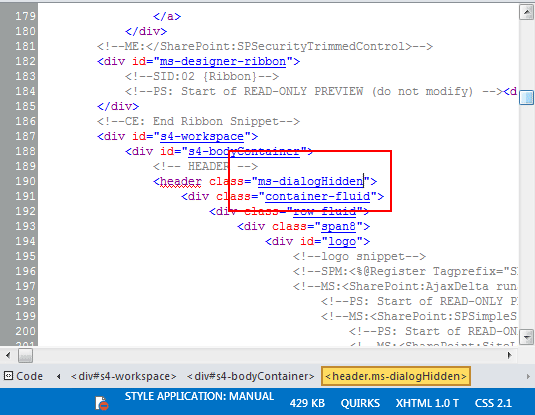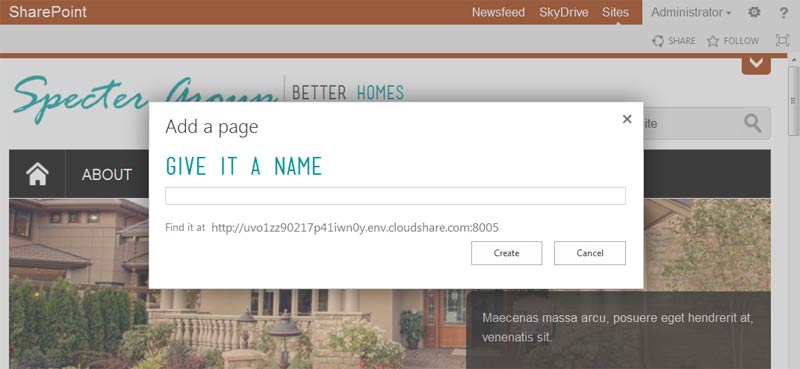How to enable it?
To enable the dashboard you need to create the Usage and Health Data Collection Service Application.
Use the below power-shell command to create the service application.
New-SPUsageApplication -Name "Health and Usage Application" -DatabaseName "SP2013_Health_and_Logging_Database".
Once you run the above command it will create the service application with the name Health and Usage Application and the respective database.
Once you have created the service application you have to enable the dashboard.
In the previous versions, we use to get three options ON/OFF/OnDemand settings for the dashboard.
Now in this version, you will get only two options ON/OFF.
To enable the dashboard, we will use ON setting and use the below PowerShell command.
$svc = [Microsoft.SharePoint.Administration.SPWebService]::ContentService
$dds = $svc.DeveloperDashboardSettings
$dds.DisplayLevel = "On"
$dds.Update()
After executing the above PowerShell command open your site on the top right-hand side of your site, you can see an icon to launch Developer Dashboard. Please see below Figure:1
You can enable the dashboard setting with object model as well.
Figure:1
Once you click on "Launch the developer dashboard" it will open the below Figure: 2
In that figure you can see what are requests, against each request you can observe server info, in server info Aggregate status will give how many SQL queries have run, how many SharePoint requests and services has been called what is duration for each of them etc.
Figure:2
SQL queries running against each request:
One of the most important criteria while designing the SharePoint solution is SQL. Because the performance of SharePoint depends on the SQL. We need for what type of queries runs in the background for each request so that it will be a great help for while troubleshooting the performance issues related to SharePoint.
Once you go to the SQL section of the dashboard you can see the queries name and execution plan details will get displayed once you click on those links.
Other than that there are few important parameters which will help us while troubleshooting the performance issue like what is the total duration to performance query, how many reads and write operations done by the query to the SQL server.
This makes easier for SQL DBA to troubleshoot the issues related to the performance of SharePoint.
Please see the below Figure where it displays the portion of a query execution plan.
ULS logs:
There are many cases where you want to check the error messages related to only that particular request.
In this dashboard, we have a separate section for the ULS logs to check against each and every request.
One of the new features in SharePoint 2013 is a minimal download strategy. Earlier days whenever you access the page the complete page reloads again, it causes a decrease in performance. In SharePoint 2013 it's not the case, it will load the only portion of the page if there is any change so it drastically improves the performance of the application.
Conclusion:
In this post we have seen how to enable developer dashboard in SharePoint 2013, what are the new features available in the dashboard and how this will help during troubleshooting issues related to SharePoint like most common performance issues.
Hope you have enjoyed this post.