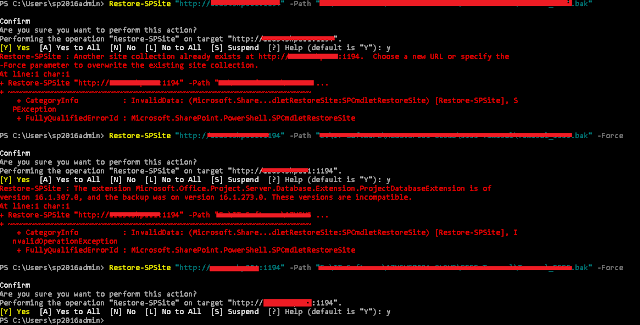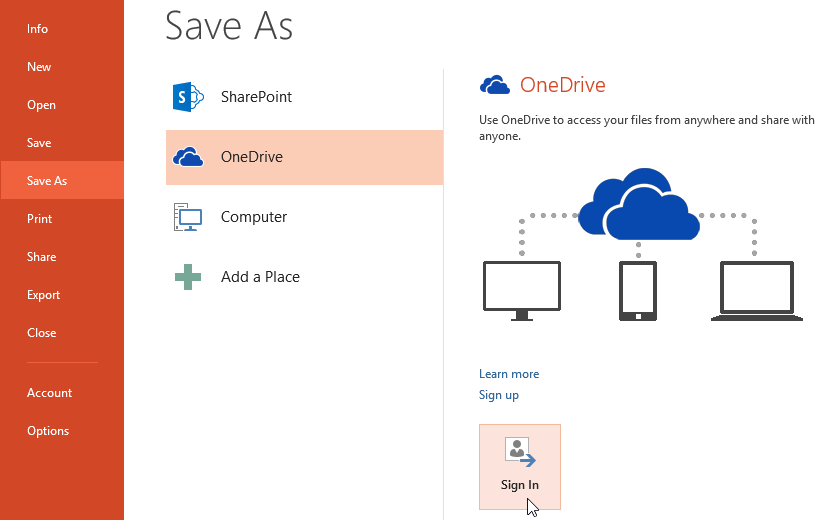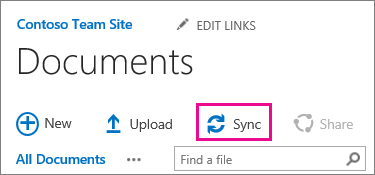Sometimes we have to restore the site backup to another SharePoint server, but this is possible that source site backup has an older version than the target version.
Still, if we perform Restore-SPSite command for restoration than it gives below error due to these versions are incompatible.
Restore-SPSite : the extension microsoft.office.project.server.database.extension.projectdatabaseextension is of version xx.xx.xx.xx, and the backup was on version xx.xx.xx.xx. these versions are incompatible.
To fix this error ideally you should same Major and Minor server version of the source and the target server, but this is very rarely seen that both have the same minor versions. to fix this I am mentioning one trick that will fix this issue, BUT this is not a proper way to restore or There is no guarantee that it will work in your particular case.
Once you save the file after the change then you have to again run the Restore-SPSite command and this time it will successfully run and backup will restore to the new site collection.
Still, if we perform Restore-SPSite command for restoration than it gives below error due to these versions are incompatible.
Restore-SPSite : the extension microsoft.office.project.server.database.extension.projectdatabaseextension is of version xx.xx.xx.xx, and the backup was on version xx.xx.xx.xx. these versions are incompatible.
To fix this error ideally you should same Major and Minor server version of the source and the target server, but this is very rarely seen that both have the same minor versions. to fix this I am mentioning one trick that will fix this issue, BUT this is not a proper way to restore or There is no guarantee that it will work in your particular case.
- First, download the HxD hexeditor tool from here
- Open your .bak file using this tool
- Search for SharePoint version, in my case I looked for the minor version which is 16.1.273.0 and update it with the new version 16.1.307.0 so basically, I am restoring the lower SP version to higher SP version.
- Keep in mind you might get permission while writing/updating the .bak file using the tool, in that case, you have to give write permission to the system user to the backup folder.
Once you save the file after the change then you have to again run the Restore-SPSite command and this time it will successfully run and backup will restore to the new site collection.
Hope this trick will help someone. But remember that it is hack and use it carefully.